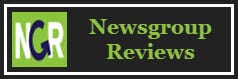Well, if you finally reached this step, this means you should have already:
- Split your original file with WinRAR
- Created recovery volumes (Par2) with QuickPar
Now you are ready to post to Usenet. There are several Newsreaders available that support posting. Some are able to post binary files, others are not. Some newsreaders are so easy that you just highlight all the files you want to post to usenet and others are not so straight forward. For all general purposes, we are going to suggest PowerPost. PowerPost does a great job posting binaries on Usenet and it’s easy to use. One more thing, it free!
Make sure you have downloaded and installed PowerPost. Make sure to also configure PowerPost.
After you configured PowerPost, you are now ready to select your files and then post the files to Usenet. There are 2 methods in selecting the files that you would like to post.
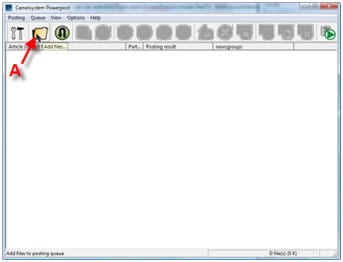
A – select “add files” and Powerpost will open an explorer window to assist you in locating the files you need to post to usenet. Or you can just drag and drop the files you would like to post. Either method will bring up a new window.
Subject Tab:
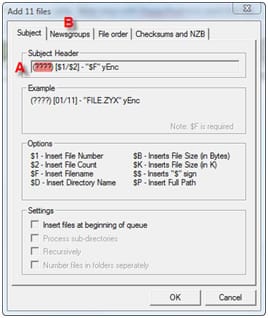
A – Fill in your “subject header” with a title of the post (Highlighted Area). For example, if you are posting Ubuntu, a popular freeware operating system, fill in Ubuntu FreeWare. Do not change the text that follows: [$1/$2] – “$F” yEnc.
B – After you have named your subject header, click on the “Newsgroups” Tab.
Newsgroups Tab:
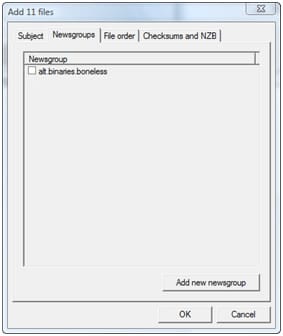
This step is very similar to the “Newsgroups” tab in “how to configure PowerPost” section. Depending on your version of powerpost, selecting the Newsgroups tab may bring up a list of groups. In any case, make sure you add the groups that you would like to post to. You add the newsgroups by clicking the “add to newsgroup” button. After you have selected the newsgroups, click on the “File Order” tab.
File Order Tab:
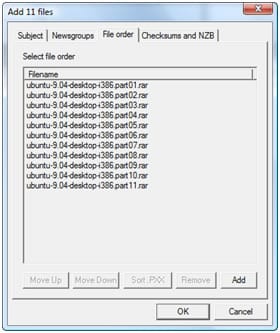
This tab shows you what order your files are listed in. If you need to add files, you can do so by selecting the “add” button on the PowerPost interface. After you have checked your file order, click on the “Checksums and NZB” tab.
Checksums and NZB tab:
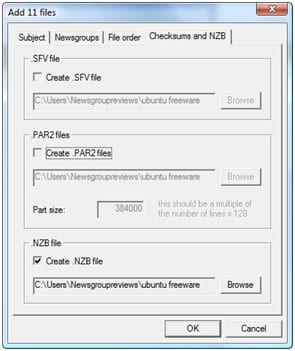
This tab really depends on preference of what utilities that you want to use. You can select create .SFV file or you can create the SFV by using a program called QuickSFV. PowerPost also allows you to create Par2 files. However, NewsgroupReviews recommends using a program called QuickPar to prepare Par2 files.
Check the “create .NZB file” option to create an NZB. Many Usenet users do not know how to download from Usenet without the help of NZB’s. Select the directory of where you want the NZB file to be created and saved. This field will most likely already be populated with a filename similar to that of the files you prepared for uploading. After you are finished with this step, click “OK.” This will bring up the original PowerPost window.
PowerPost gives you options on when you want to upload your binaries to usenet. It allows you to immediately post your files to Usenet or you can set a timer and have it automatically upload at a later time.
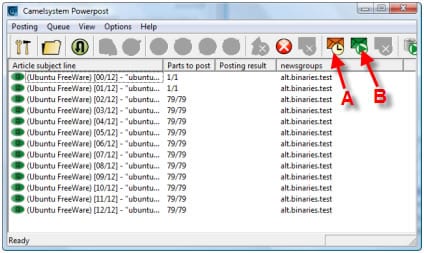
A – The orange envelope with the timer on it allows you to set a timer to instruct Powerpost on a specified posting time. For example, in case you are using all of your bandwidth for downloading, you may only want to upload when you go to bed. You could set the timer at your bedtime ~ 12:00 AM and that is when PowerPost will begin to upload the files to usenet with your specified configuration settings.
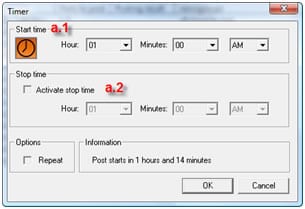
a.1 – You can set the time when you want powerpost to begin uploading to usenet.
a.2 – You can also set the time when you want powerpost to stop posting. If you want to activate this option, make sure to check the “activate stop time” box.
If you want to repeat these same settings daily, check the repeat box. +
B – Or if you just want to post your files immediately, click on the green envelope button with the green triangle on it. This will instruct PowerPost to begin uploading to Usenet immediately.
After you start posting, PowerPost will bring up a “Posting Progress” window.
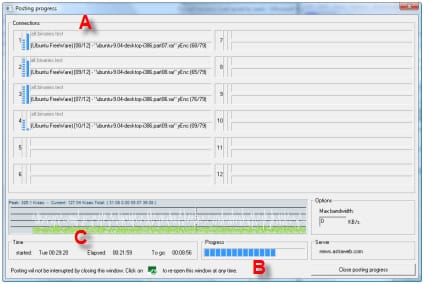
A – Powerpost’s progress window will show you the status of each connection that you set (during configuration). The dotted bar line shows the status of each part being upload. The solid bar up top designated the total progress of the article.
B – The bottom progress bar shows the progress of the entire file or archive that you are uploading.
C – This line graph will show you the upload speed of each thread. The PowerPost progress window will also show you when you started uploading, how long you have been uploading and how much time remains.
After you progress window closes, it means that your post has finished. You can go back to the main PowerPost window to take a look at the results.
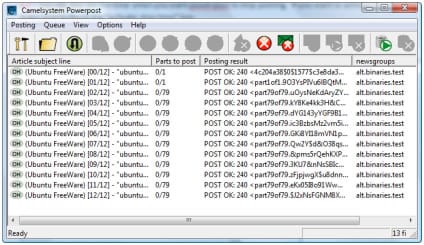
As you can see above, all of the files made it to Usenet. You will see a “POST OK” for each of the articles that you selected for posting. Congratulations, you have uploaded to Usenet.