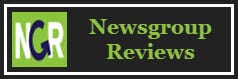What is Usenet? Usenet Newsgroups originated over 30 years ago. They were originally and still are used for sharing all types of information and discussions on a very wide range of topics. This world-wide discussion system consists of over 110,000 Newsgroups that are classified by subject. Messages or Articles are then posted to these newsgroups. To access any of this content, a user will need a few things.
1. A premium Usenet provider: Before you can actually download anything from the newsgroups; you will need to subscribe to a Usenet provider. If you would like to learn how to choose a Usenet provider, you can visit NewsgroupReview’s guide to choosing a Usenet Newsgroup Provider. If you already have selected a Usenet provider, you can skip this part. However, if you are interested in seeing how the Usenet providers stack against each other in terms of price, retention, free trials, etc., you can visit our NGR’s comparison tables here. We recommend that you select a service with a free trial so that you can test the service out to make sure first. You can also check out NGR’s Usenet specials page to see if you can get the best value for your money. We recommend using a payserver because a premium paid-for Usenet service offers unlimited downloads, better download speeds, longer retention and just an overall much better service. Once you have selected a Usenet provider, you will need to choose a Newsreader.
2. Install and configure a Newsreader: In order to access the discussions and content on Usenet, you will need to select a newsreader. This is usually a piece of software that allows the user to access Usenet Newsgroups. There will be newsreaders available for all types of operating systems: Windows, Mac, and Linux. You can see a full list here. There are many newsreaders to choose from; some specialize in keeping up with the text discussion groups while other newsreaders specialize in archiving and displaying picture files. Some newsreaders will not only download files from Usenet but repair and combine binary files for you once they are downloaded. Other higher end newsreaders offer a Usenet Indexing-Usenet search feature on their list of options. This makes using Usenet much easier. Search features on certain Newsreaders allow you to filter a search by subject, size of file, age of file-retention, type of newsgroup and even by who posted the article to the newsgroup. If you need help selecting a Newsreader that is right for you, NewsgroupReviews has created a section with 7 easy steps on how to choose a Newsreader. One thing you want to consider when selecting a Newsreader is if the software supports NZB files. We can explain this in greater detail a latter section but NZB’s make using Usenet much easier as well. Once you have selected a Usenet Provider, you will need to configure your newsreader. Luckily, NGR has created a step by step guide to install and configure many of the popular newsreaders. The tutorial requests that you select the newsreader then it takes you to the configuration guide for the vendor that you selected. This will help you set up any newsreader in a flash and get you started on downloading from the Newsgroups much faster.
3. Browse Newsgroups – Search Usenet – Search for Content: Once you have a Newsreader, you can start browsing the newsgroups for topics you are interested in discussing or just searching for content. There are a few ways to search:
Nzb Sites: These Usenet search websites can be used with a newsreader that supports NZB files. To see what Newsreader supports NZB files, check out our newsreader list. A NZB file will point the user to the exact location of the articles and files on Usenet. The NZB site (or file) will many times contain extra information about the particular file- sort of like an NFO file. Many of these sites index Usenet and allow you to search by subject-keyword. This prevents the user by going into the Newsgroup and downloading and going through all the headers (information about the article or file). Sorting through the headers can be very time consuming if the group has very long retention and has lots of articles in it. Although this may be time consuming, there is nothing wrong with using Usenet in this manner. This would be the traditional way how many folks read through the text newsgroups which we will cover in this next part.
Newsreaders that have a search function or Index Usenet for easier browsing: Many Usenet enthusiasts use a newsreader software that has a search feature to help them find content. This allows users to search for content by keyword-subject. Depending on the Newsreader, the search feature can be so advanced that it allows a user to filter their search by age or article, the poster, maximum/minimum file sizes, or even type of file. Not many newsreaders have this function but NewsgroupReviews will just discuss a few that do.
– Newsleecher: This robust software has a Usenet search feature they call “SuperSearch.” The SuperSearch option is built in to the software. It allows a user to search all the Usenet newsgroups at once, for a specific keyword or a string of keywords. It also allows you to perform wildcard searches. The search feature returns results very quickly. The newest version also consolidates all the search results for similar article names. You can learn more about Newsleecher and download it here. To give you an idea of how the Newsleecher interface looks, please review the screenshot below.
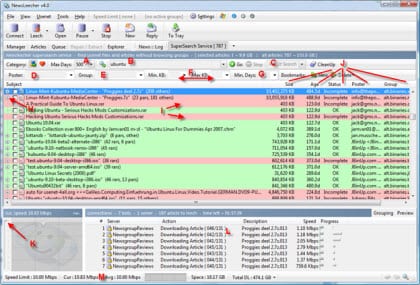
A – Retention Filter- Newsleecher allows you to select how many days retention you want to searchsearch to search back for a particular subject.
B – Supersearch Subject Filter- type the subject of your search here. Newsleecher supports Boolean, “AND,” “OR” and “NOT” search queries. Also contains a dropdown menu for search history (which can be deleted).
C – Search Result Filter- filter your subject searches even more. Also supports Boolean, “AND,” “OR” and “NOT” search queries.
D – Search by Poster- Also contains dropdown menu for poster history
E – Search a particular Newsgroup
F – Minimum/Maximum search filter- allows you to define the size of the file you search for.
G – Minimum day search filter- Allows you to set a minimum day for searches
H – Newsleecher consolidates-collapses similar filenames. Makes for a cleaner display. To download a file- just right click and select type of download.
I – Newsleecher also shows what files are incomplete or damaged by highlighting search results in red. Can fix incomplete or damaged files with Par2 files.
J – Size, Age, Status, Poster, Group. According to the name of each tab- it gives you the relevant information. For example, Newsleecher tells you how large and old the file is, if the file is incomplete, who posted the file and to what group he posted the article to.
K – Speed Graph- Newsleecher allows you to set a maximum download speed if you need to use your broadband connection for something else other than Usenet. It also shows you the average speed.
L – This section shows the progress of each connection that is downloading. It will show you what part of the article is being downloaded, how fast it downloading and the name of the file.
M – The bottom row shows the user the average and peak speed, how much storage is left on your machine, and how much you downloaded
There are several more features available from Newsleecher but we just wanted to give you an idea of how easy it made it to use the Newsgroups. If you have questions on how to install Newsleecher, NGR has made it easy for you. Please visit our Newleecher set-up guides section. The tutorial will show you install and configure Newsleecher based on the provider that you have selected. (Although the full version of Newsleecher is not free, NGR highly recommends purchasing this software as it will save you hours of searching through the newsgroups or NZB sites.)
– NewsRover: This is another software that makes using Usenet easy. NewsRover also has a search function that they call “Global Search.” The feature works by allowing the user to enter in specific keywords-topics that they are interested in. NewsRover then searches the Usenet newsgroups for messages containing those keywords. Once the results are displayed, you can just double click to download. You can learn more about NewsRover’s other features and download NewsRover by visiting this page. Here is a sample of what NewsRover’s user interface looks like:
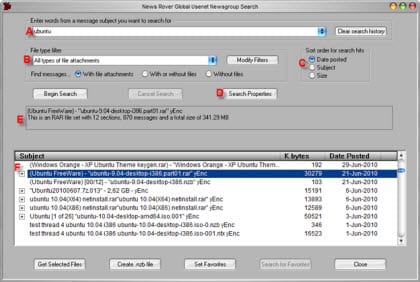
A – Enter your subject or keyword that you would like to search for.
B –You can select what type of file attachments that you want to search for. Few choices are: All types of file attachments, JPG picture files, GIF, picture files, and audio files. All types of sound files, Multimedia files, NZB files, etc. You can even modify your filters so they can go into a more detailed level of filtering.
C –Sort the results by size, name, or age of the article.
D – Search Properties allows the user to define how many results to return from the search, how far back to search for the subject-filename (retention), If you want to combine the file after finished downloading, Eliminate duplicate records, etc.
E – If you highlight a selection in the search results window, it will display more detailed information in this menu box.
F – The results from the search will be displayed in this window. NewsRover will consolidate filenames that are similar.
As you can see, NewsRover makes it very easy for users to browse the newsgroups and download files. Feel free to test out NewsRover but keep in mind there is a 30 day trial. If you like the software, please purchase the full version of NewsRover. The full version will allow you to unlock all the options on the service and make Usenet much more enjoyable to use.
4. Repairing and Extracting/UnRARing the Downloaded Content and files – Now that you downloaded the articles/binary files, you will most likely need to unRAR the file or join the file back together. However before you combine the file, you may want to check the integrity of the file. Sometimes when you download a file, it may be incomplete and will need to be repaired. Most likely, if you used the NZB to download the file or downloaded the entire file set, you will have downloaded the Par2 files associated with the file set. You can use many different Usenet software to check the Par2 file. If the file is 100% complete or undamaged, you can begin to extract the file. Newsreader programs like NewsRover and Newsleecher can automatically do this for you as it has tools or a unRAR function included in the software. If not, you can use a slew of freeware programs like WinRAR or 7Zip to extract the file. If you are not familiar with how to extract a file, you can check out our guide on How to UnRAR files. Once the files are extracted, you should then be able to open the file with the appropriate program. Thanks for reading and enjoy your Usenet experience!